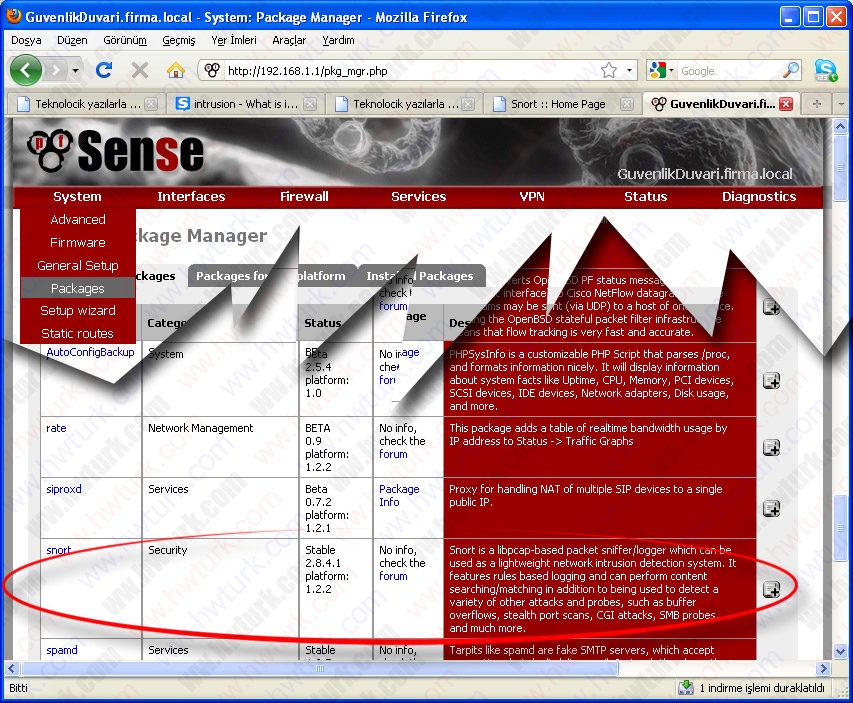
Hi all, since a couple of days, the official pfsense package repository seem offline. I cannot install new packages. Errormessage: 'Unable to. Adding extra packages to pfsense is simple. First enable SSH in System >Advanced and connect to your pfSense box using your favourite SSH client. Package installation issue. Now I will go to System >Packages and (re)install the package that. PfSense: What package may I install for the `make` command? What is the correct package I must install? Tested too the packages: gcc.
In this tutorial, we will install pfSense in VirtualBox it will work as a firewall for our virtual hacking lab. Before we dive into installing pfSense in VirtualBox let us find out more about pfSense.
What is pfSense? PfSense is network firewall based on FreeBSD operating system with a custom kernel and includes free third party packages for additional features. Mikrotik 3.20 Crack. It provides same functionality or more of common commercial firewalls. Install pfSense in VirtualBox Download pfSense from. Download 7-Zip (For extracting pfSense.gz download) from. Step 1: After you have extracted the pfSense ISO file from.gz archive using 7-Zip, open VirtualBox Manager and click “New” at the upper left corner. Enter the desired name of the VM, select “BSD” from “Type” drop-down menu and select “FreeBSD 32 or 64bit” from Version drop-down menu.
Step 2: Select the desired ram for your VM. I would recommend using 512MB but it will run smoothly at 256MB if you are running low on RAM. Rival Art Ultimate Artwork Collection more. Step 3: Select the name, location, and size of the virtual hard disk, I would recommend at least 4GB in size but the minimum requirement is 1 GB if you are running low on disk space and click “Create”. You have successfully created Virtual Machine.
In the next step, we will link the pfsense image file to the virtual optical drive. Sejarah Terbentuknya Pancasila Pdf there. Step 4: Click “Settings” in the VirtualBox Manager at the upper left corner and select “Storage” tab on the left panel. Hit the drive icon at the bottom of the page and select “Add Optical Drive”. A new window will pop up, hit the “Choose disk” button and select the pfsense ISO file you downloaded and extracted and click “Ok”.
Step 5: Now we will add two network adapters in our Virtual Machine. The first adapter will be for WAN(Internet) and the other for LAN(Local Network). Click the “Network” tab in the left panel of settings window and select “Bridged Adapter” in “Attached to” drop-down menu and make sure rest of the settings are same as the image below. Now hit the “Adapter 2” button at the top and select “Internal Network” in the “Attached to” drop-down menu. Make sure rest of the settings are same as in the image below. Step 6: In this step, we will start our Virtual Machine and install pfsense on the hard disk. Start your Virtual Machine pfsense will start booting and you will get to the menu as displayed in the image below just hit enter and pfsense will boot.
Now we will install pfSense to the virtual hard disk. Enter “99” in the terminal and the installation will begin. Just select the default settings and click “Accept these settings”. Select “Quick/Easy Install” in the next menu and hit enter. Click “Ok” in the confirmation menu. Select “Standard Kernel” and hit enter. After this, the setup will complete the installation and select the reboot button in the next menu.
Now you can remove the Virtual Optical Drive from the “Settings” menu of the Virtual Manager. Step 7: In this step, we will set up the IP address for the default gateway and configure DHCP server for LAN. Select “Set interface(s) IP address and hit enter. Select LAN in the Available Interfaces by entering “2” and hit enter. Now you will be prompted to enter LAN IP address.
I will use 10.0.0.1, you can choose any IP address of your choice. Now it will ask you to enter Subnet bit count, enter “24” and hit enter.